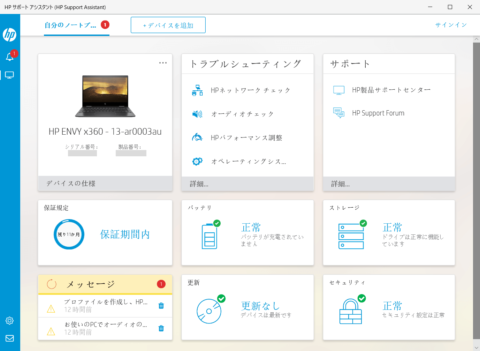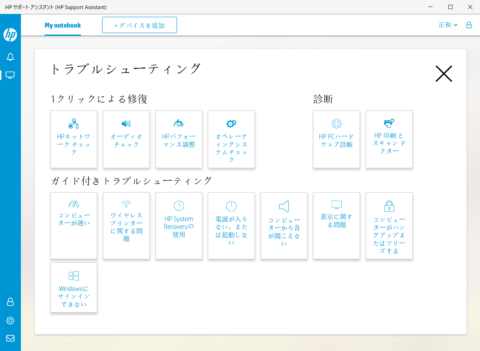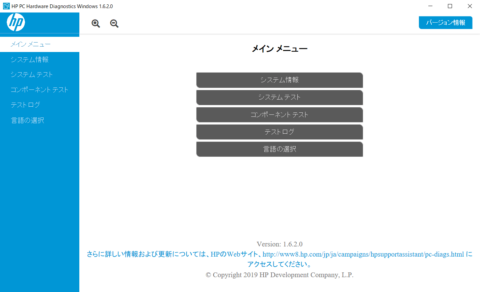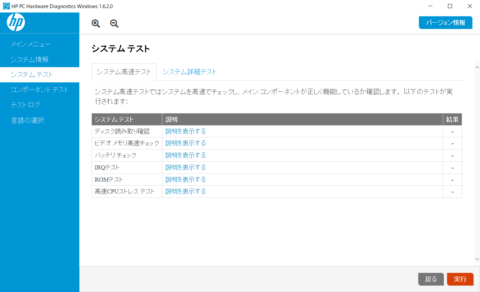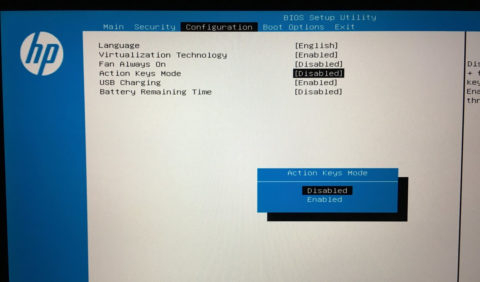ENVYが到着してから約1月ほど経ちました。HPの公式ページでは「配送に関する初期不良は、商品が到着後8日以内まで」で無いと返品することができません。そこでENVYの初期動作確認を行うために、実施した項目をまとめておきます。
もし動作確認を怠りしばらくしてから不良が判明すると、データの移設など交換をするために行う作業量が多くなってしまいます。
パソコンの種類に限らず、動作チェックを行うことで初期トラブルを回避し、快適に使用できる環境をより長く構築できます。多少の時間をかけてでも初期動作は確認しておきましょう。
Contents
全3ステップの作業で一安心
ENVYのドライバなどに関する情報は「HPサポートアシスタント」からアクセスするかHP公式サイトからシリアル番号を入力してから参照してください。
全部の作業工程で40分~1時間くらいです。(Officeはプレインストールで既に入っています。その他のソフトウェアインストール時間は含めず、動作確認のみの時間です。)
本体の損傷と付属品の確認
箱開けたときに真っ先に確認しました。外装パネルはフィルムでしっかり覆われており、汚れや傷もなく綺麗でした。外部端子やスイッチも特に異常は無しです。
オプションを追加していなければ、本体の他に充電ケーブルと添付書類があります。
HPのパソコンを購入すると無料で付帯される「速効!HPパソコンナビ特別版」があります。全然読んだことが無かったですが、最近読んだところWindows10を使っている人でも意外と知らないことが意外とたくさん書いてあり便利です。
Paint 3DやWindows Inkワークスペース、マップなど、Windows10の標準アプリの使い方など手引きとして使えます。
ハードとソフトはHP Support Assistantで一括チェック
HP製のパソコンは、出荷時にHP Support Assistantというソフトがインストールされています。HP Support Assistantは、システムのハードウェアやソフトウェアのトラブルシューティング、ドライバの更新を一括で管理できるアプリケーションです。
トラブルシューティングでハードウェアの診断や修復を行うことができます。ホーム画面ではサポートに必要な「シリアル番号」が表示されます。ハードウェアの診断は「HP PC ハードウェア診断」から「HP PC Hardware Diagnostics Windows」を起動することで行うことができます。
もしうまく実行できない場合、Windowsのスタートメニューから「HP PC Hardware Diagnostics Windows」を右クリックし、「その他→管理者として実行」としてみてください。
システムテストをクリックし、「システム高速テスト」か「システム詳細テスト」を選んで実行します。5分程度でどちらも終わったので両方とも走らせておくと安心できます。
操作はクリックしたあと待つだけなのでシンプルです。テストが終了すると無事すべて「正常」と判定されました。HP PC Hardware Diagnostics Windowsのシステムテストはテストログとして結果を確認できるので定期的に管理することができます。
ディスプレイとキーボードの確認
個人用に買ったPCではディスプレイとキーボードの確認も行います。ディスプレイのチェックではドット抜けや輝度のムラを確認します。
デスクトップの背景を白・グレー・黒と単色でそれぞれ表示させます。続けてRGBで100%表示の赤・緑・青、シアン、マゼンタ、イエローと順に行います。画面表示用の画像はペイントなどでさと作成して全画面表示します。
それぞれの色でムラが無いか確認します。さらに細かなディスプレイのチェック方法はEIZOライブラリーを参考にしてください。
キーボードはテキストドキュメントを新規作成し、1文字ずつキーボードを入力することでテストします。
ひとまずここまで確認できたら問題ないかと思います。
ファンクション(fn)キーの設定変更
デフォルトでファンクションキーを押してもfnキーの機能が動作せず、キーボードに記したアイコンになってしまします。カナ変換などファンクションキーが標準設定として使えると便利なのでBIOSから設定を変更します。
コンピューターの起動直後に、「f10」キーを数回押してBIOSを起動します。
Configuration内にある「Action Keys Mode」を選んでEnterキーを押し「Disabled」にします。
バッテリーの使用時間を表示させたい場合。「Battery Remaining Time」をEnabledに変更すればOKです。ただ、ENVYの表示時間は不正確な気がするのでデフォルトのままDisabledで良いでしょう。
保存して起動すれば完了です。
まとめ
これで初期動作の確認は全て完了です。パソコン買ったあとのチェック項目はだいたい共通事項ですがディベロッパーにより診断ツールが変わります。
最低限ディスプレイとキーボードだけでも行っておくと安心できるので是非これから買い替える人は確認してみてください。