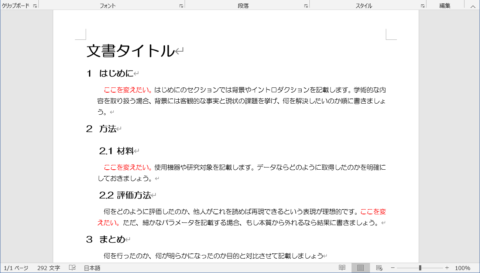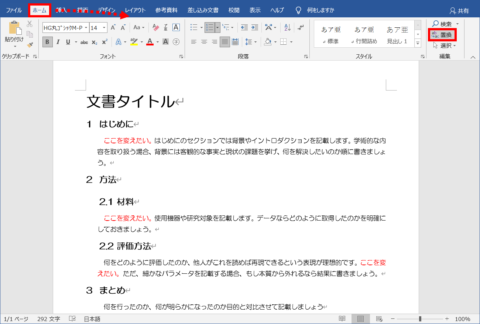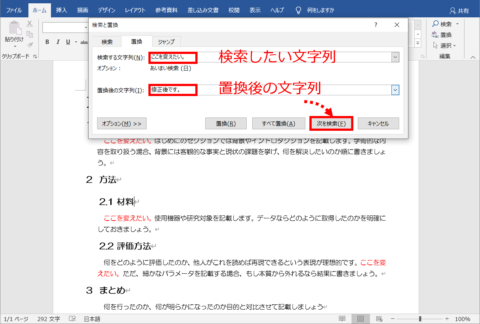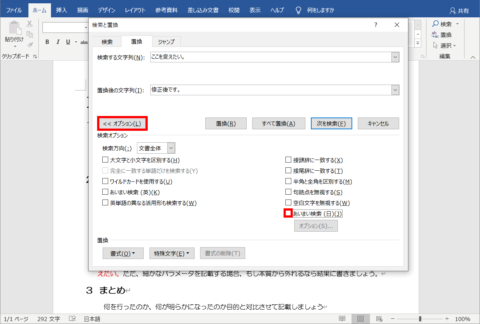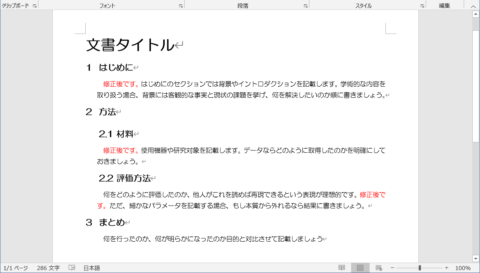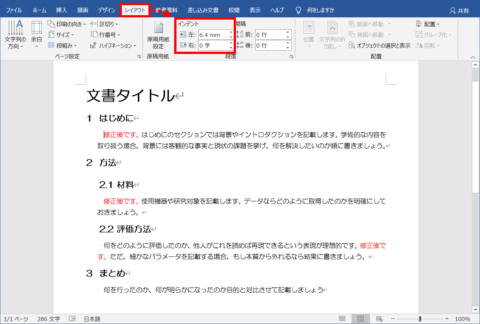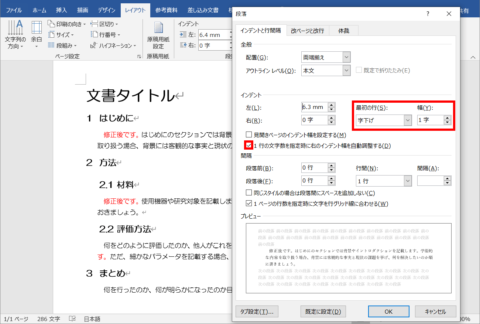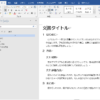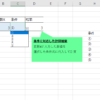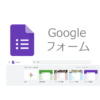仕事や論文など文書を扱ったことがあれば、改訂という作業がいかに大変なのか十分に理解されていると思います。何か所も修正が必要であったり、編集でレイアウトが無茶苦茶だと気が重くなります。本記事では文書の改訂にかかる苦労を軽減するために、ぜひ知っておきたい項目をまとめてみました。
同じような文言はまとめて修正する場合、レイアウトの調整に重点をおいて紹介します。
任意の文字列を一括置換
Wordの標準機能を使って文字を置き換えることができます。つまり、同じ修正なら一括で処理することができます。サンプルの画像では赤い場所を一括して別の文章に置き換えます。
まず、「ホーム」タブ内の1番右にある置換をクリックします。
置き換えたい語句(検索する語句)と修正後の語句(置換する語句)をそれぞれ入力します。
このままで実行し、うまくいったか検索(ctl+fキー)で確認しておきましょう。
「あいまい検索」を無効に切り替えます。
オプションをクリックしてチェックボックスを外しましょう。
段落やインデント、行間などのレイアウト調整
段落の字下げや行間など指定されたフォーマットで要求された場合、原則レイアウトの調整は欠かせません。他人が作成したものをチェックすると、何故か設定がおかしいと調整に苦戦してしまうときがあります。
段落のインデント
段落の1番目をスぺース入力する人もいるかもしれませんが、ワードではインデントという設定があります。インデントは「レイアウト」タブから確認できます。
なお、インデントは「字」と「mm」の単位を扱うことが可能です。
もし、詳細な設定を確認したい右クリックを押して「段落の設定」を開くと解決できるはずです。
よくあるパターンとして「字下げ」のせいでインデントだけでのレイアウト調整がうまくできないケースがあります。
論文でよくあるダブルスペースは行間2行
蛇足ですが、英語論文で指定される「double space」は行間のことを指します。段落初めのスペースとは異なるのでご注意を!
目次の設定
長い文章だと目次を設定しておくと、編集時にポイントとして行き来できます。こちらは下記で解説します。
まとめ
文書の改訂でよく使う機能を紹介しました。図表の番号など、文字で一括変換したいときに置換は便利です。皆さんの作業が捗ることを願います。