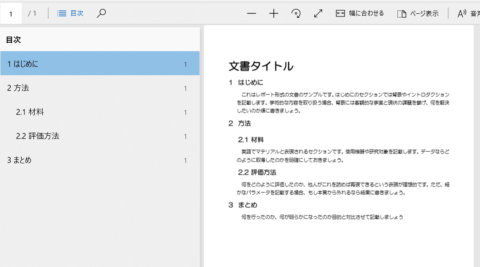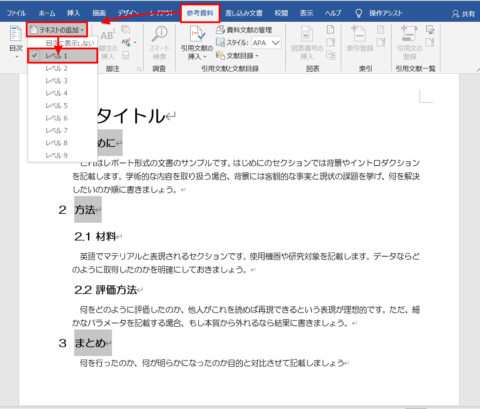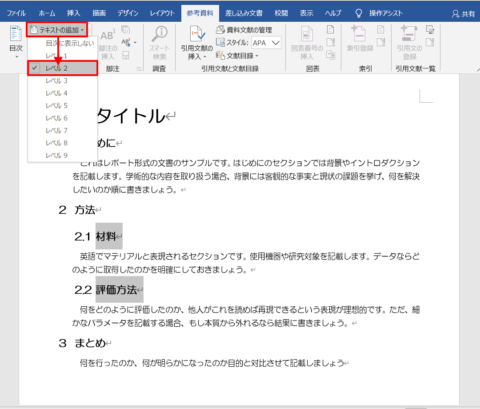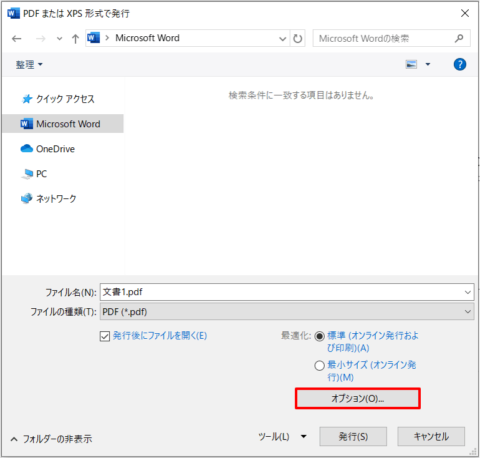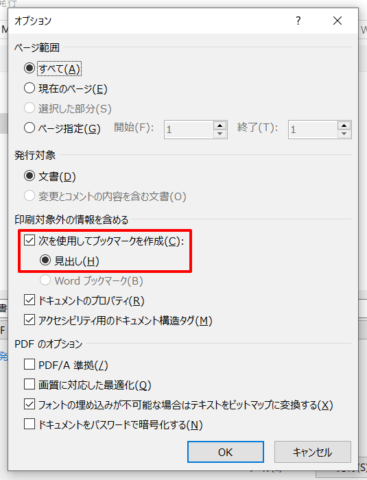レポートや論文など長い文章だと編集するときに修正場所を検索するのが大変です。
編集したいところを自由に見つけれないと、作業効率がかなり悪いです。見出しを効果的につけて検索できれば、段落や区切りごとに探して修正できるので便利です。本稿では具体的な見出しの設定方法と使い方を解説します。
Wordの見出しを使って資料の読みやすさが向上させる
上の図はPDFで目次が表示した資料です。目次をクリックすると該当セクションへすばやく移動できます。Wordでも見出しを設定しておくと、文字検索に加えて章ごとへアンカーリンクのように設定できます。
Wordで作成した文書内の文字検索は「検索」もしくは「ctrl+f」キーで表示できます。「見出し」という項目を選ぶと設定した見出しを確認することができます。
本来Wordではアウトラインと呼ばれる標準機能がありますが、設定するのがなかなか大変で資料ごとにデザインを変えるとなるとしんどくなります。あらかじめ文字を入れてありデザインを変えずに見出しをつける方法です。
手動で見出しを付けるやり方
見出しを入れるために、Wordの「参考資料」のタブにある「テキストの追加」を使います。どこに見出しをいれるのか、どういう区切りで作成するのかあらかじめ決めておくといいでしょう。
- ドラッグで見出しを付けたい範囲を選択
- 「参考資料」タブ、「テキストの追加」を押し、レベルを選択。
レベルは章ごとに優先度の大きさから小さい順番で割り振ります。たとえば、「第1章、第2章・・・」と並べるのであれば全てレベル1でOKです。もし、レベル1内を細分化する場合「レベル2」、「レベル3」とします。
この例だと、「1.」「2.」「3.」はレベル1、「2.1」「2.2」はレベル2です。
レベル付けした見出しを確認・使用する方法
レベルごとに設定した見出しは「ホーム」の右側にある「検索」(もしくはctrl+f)を表示し、「見出し」を選ぶとレベル付けしたリストが展開されます。
PDFに変換して資料を保存することも可能です。
PDF化して使う場合
- 「ファイル」からエクスポートを選ぶ
- 「オプション」をクリック
- 「次を使用してブックマークを作成」と「見出し」にチェック
(名前をつけて保存からファイルの種類をPDFに変更でもOK)
保存時にオプション内を変えるところがポイントです。
これでPDFでも目次が表示されます。
まとめ
作業途中でも見出しは自由に後付けすることができます。標準機能である「ホーム」の見出しは書体や行間が変わって使いにくいと感じている人でも、「テキストの追加」から行えばレイアウトの変化がなく設定することができます。