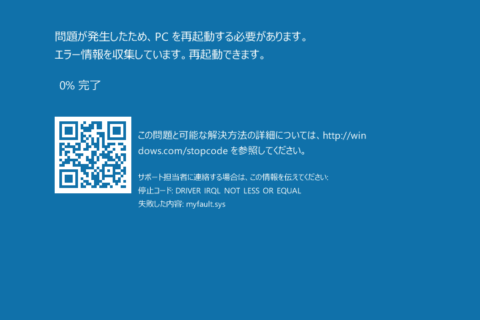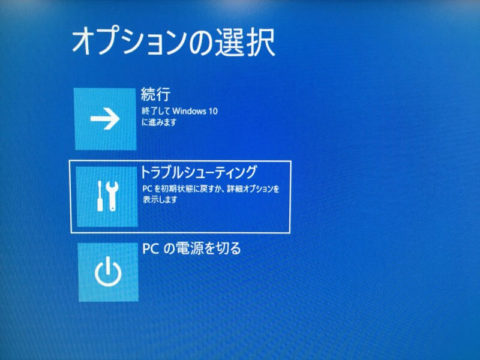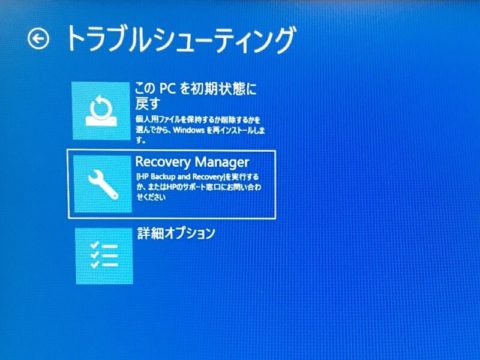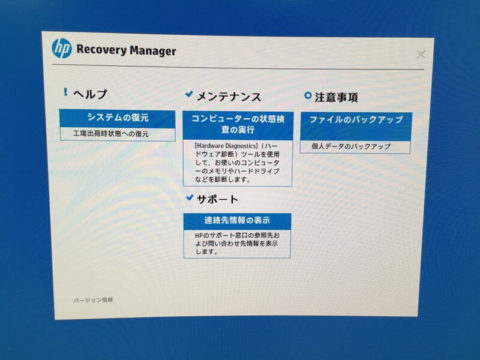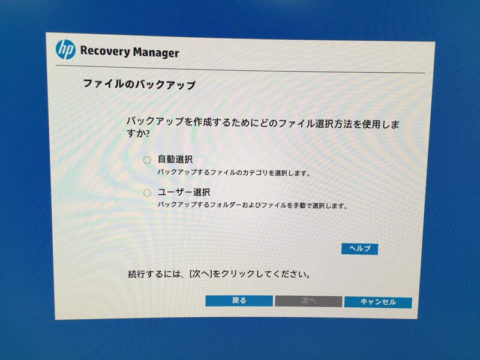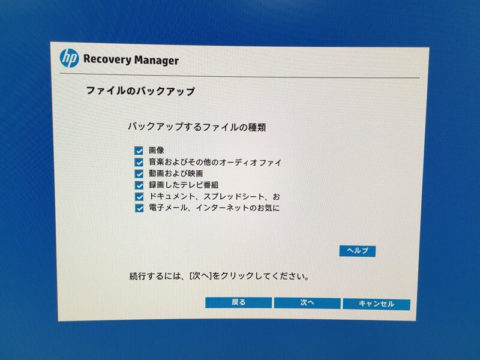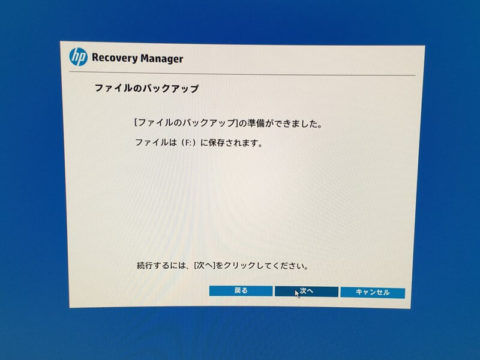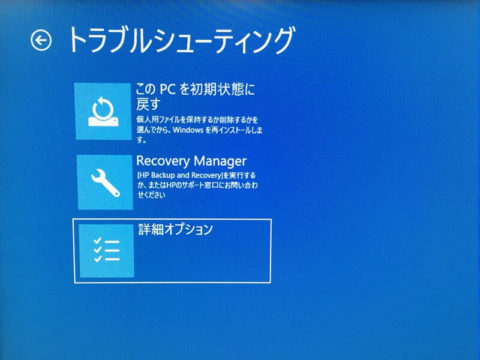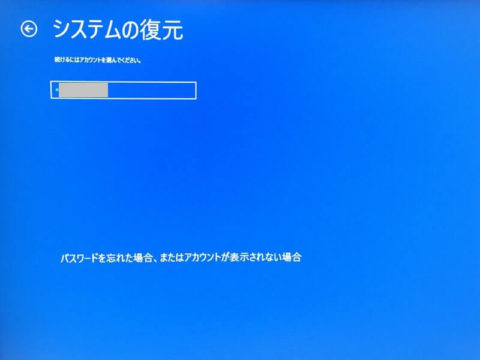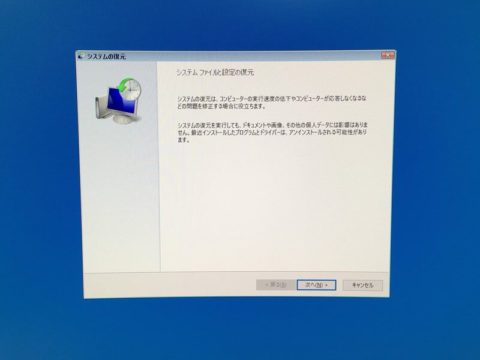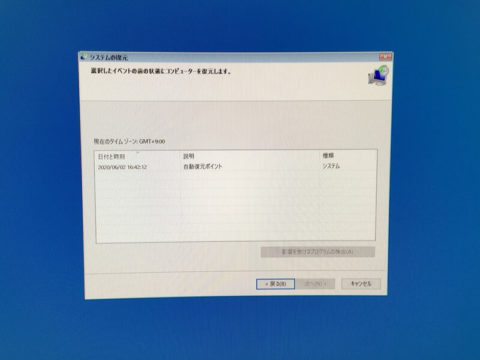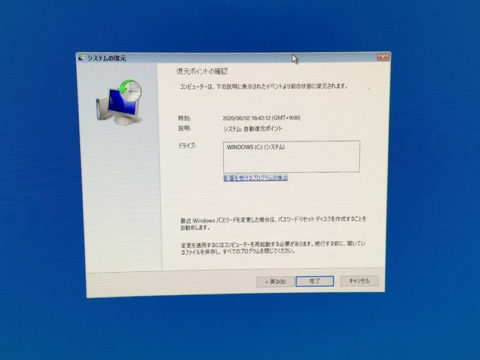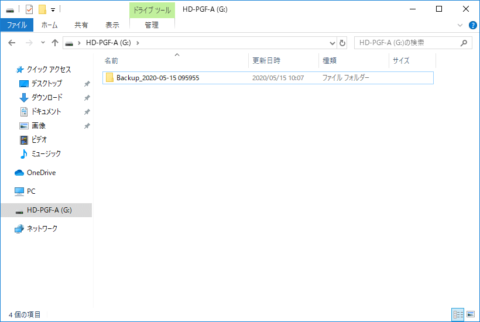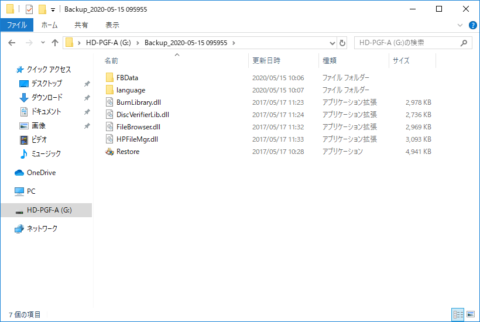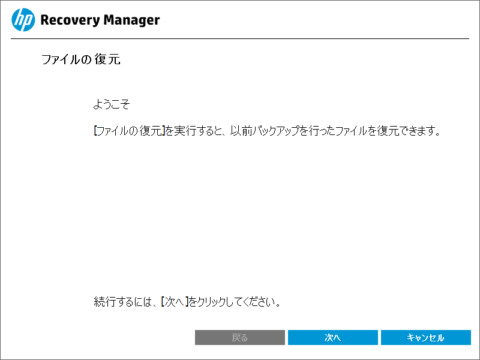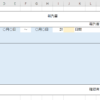仕事で使用していたHPのデスクトップPCが突然ブルースクリーンになりました。症状はどうやらWindows10のアップデートが原因かと思われます。Cドライブのデータを確保しつつ急ぎで復旧する必要があったのでメモしておきます。
Contents
Windows10がうまく起動しないときの手順
ブルースクリーンのエラーは再起動ですぐに解決することもありますが、本件だと電源を入れ直してもWindowsの起動中にブルースクリーンとなりOSが全く起動できません。何度やっても現象はループします。
結論から言えばWindows10は無事に再インストールで復旧しました。再インストールで復帰したけど、Windowsにある復元ポイントを使った方がもっと簡単に解決できます。復元ポイントが作成されているか分からない場合、すぐに確認すべきです。
確認する手順です。
「windowsキー+x」を押し、「システム」を選択します。
「バージョン情報」にある「システム情報」を開きます。
「システムの保護」を選択し、「システムの復元」を押します(押しただけでは復元は開始されません)。
「次へ」を押して、復元ポイントがあれば自動生成されています。
初期設定なら通常は自動的に生成されているはずです(「システムの保護」が有効)。
もし、無ければ「システムの保護」が無効になっているので設定変更して復元ポイントを作成しておきましょう。
メーカー別、機種ごとでBIOSへのアクセス方法が変わります。うまくアクセスできない場合はメーカーサイトをご参照ください。本記事ではHP製の場合に限定して解説していきます。
復旧する前にハードウェアの損傷がないか確認
記憶用ドライブが問題ないか確認します。Windowsが起動しなくてもBIOSが問題なければ検証できます。もしOSを格納しているドライブの損傷なら続行しようとしても復旧できない可能性が大きいです。
「HP diagnostics UEFI 」を使います。
HPのロゴが出たらEscキーを数回押して、その後F2を押します。
「システムテスト」を実行してエラーが無ければOKです。
ファイルのバックアップ
HPのパソコンに内蔵されている「Recovery Manager」を使ってバックアップを行います。
電源を起動しF11キーを数回押します。「オプションの選択」で「トラブルシューティング」を選択します。
「Recovery Manager」を選択します。
[注意事項] の下にある [ファイルのバックアップ] をクリックします。
バックアップの保存先を設定するために、外部ストレージを用意しておくことをおすすめします。
ファイルのバックアップで「自動選択」か「ユーザー選択」を決定します。ユーザー選択だと指定したフォルダの中を保存できます。サルベージしたいファイルの保存場所がある程度(cドライブのみ、フォルダ名など)特定できればユーザー選択、よく分からなければ自動選択でOKです。
バックアップするファイルの種類を選択します。全てチェックしておきます。
指示に従ってそのまま進めれば、バックアップが完了します。
圧縮の有無は、後の作業を考えると圧縮なしを推奨します。圧縮なしだとバックアップファイルへUSBのようにアクセスできます。
手順の詳細はHPのサポートページを参照してください。
これで、バックアップ用データの抽出が完了です。
このままRecovery Managerから出荷時状態に戻す(OSの再インストール)をかけても良いですが個人ファイルやインストールしたアプリも消えてしまいます。OSの再インストールは最後の手段として「復元ポイントを使う」方法を推奨します。
Windowsの復元ポイントを使う
再起動(リブート)して、F11キーを数回押します。「オプションの選択」で「詳細オプション」を選択します。
復元したいユーザーを選択します。
ユーザーのパスワードを入力します。
「システムの復元」が起動するのでそのまま「次へ」を押します。
最新の復元ポイント(画像内の真ん中)が表示されるので、日時を選択して「次へ」を押します。
「完了」を押すとシステムの復元が開始されます。システムの復元は途中で電源を切らないようにしてください。警告メッセージのポップアップが表示されたら「はい」を押します。
以上の手順でWindowsの復元が完了します。
復元ポイントで復旧できずOSを再インストールする必要がある場合
もし、正常に復元できなければOSをクリーンインストールします。工場出荷状態やOSのクリーンインストールだと個人ファイルは削除されます。OSのインストール後に、バックアップファイルを読み込みます。
OSのクリーンインストールや工場出荷時に戻す方法については手順を省略します。
バックアップファイルを復元する方法です。「Recovery Manager」でバックアップ作成すると、保存したメディアの中に「Backup_yyyy-mm-dd ******」というフォルダが作成されています。
保存時に圧縮無しを設定していれば「FBData」フォルダのみで直接ファイルにアクセスできます。圧縮している場合、「Restore」というファイルをダブルクリックします。
「ファイルの復元」が表示されたら「次へ」を押します。
ファイルを復元する場所(cドライブの直下)を確認されるので、そのまま進めると復元が完了します。
圧縮しているとシステムファイルなども混在する可能性があるので圧縮なしの方がおすすめです。私はOSの再インストール後にファイルの復元し、必要なファイルを吸い出し再度インストールし直しました(爆)。
まとめ
個人ファイルを残して復元する方法について、復元ポイントで正常に戻れば作業は簡単です。もしクリーンインストールする必要になったとしても、ファイルのバックアップを行えば安心して復旧できます。HPでRecovery managerがインストールされていればファイルのバックアップは1台のPCで簡潔できます。
ただ、複数所有していたりRecovery managerが無くてもストレージに直接アクセスできれば、サルベージすることができます。
復元ポイントがもし無ければ早めに作成しておきましょう。