よく使い方が分からないから作成してと依頼されますが、Googleフォームの作成はプログラミングの専門的な知識が無くても簡単にできます。直感で操作できる人もいるかもしれませんが、基本的な使い方を知りたいという方に向けて解説します。
データ集計で悩みの1つに回答者からのデータを整理することがあります。Googleフォームを使えば、回答を無料で自動集計できます。さらに、テストの採点や回答によって条件分岐をすることも可能です。
基本画面
新しくフォームを作成すると、以下の画面になります。上部がフォームのタイトルや全般の設定をするエリアで、破線で囲った部分が実際にフォームとして作成する編集エリアです。
最初に、ファイル名(フォームのタイトル)と表示用のタイトルを編集します。
ファイル名と表示用タイトルを個別に分けたい場合、ファイル名、表示用タイトルをそれぞれ順に入力します。また、表示用タイトルの下に、説明文を入力できます。
Googleフォーム作成の流れ
Googleフォーム作成の概要を示します。
Googleフォームの設定
フォーム全般を設定します。設定画面は「送信」の横にある歯車のアイコンから開きます。設定には「全般」、「プレゼンテーション」、「テスト」の3つがあります。重要な設定のみを紹介します。
- フォームの送信対象(匿名か個人を特定するか)
- 回答の回数
- テスト(採点)が必要か
全般
フォームの回答者を特定する場合、「全般」にある「メールアドレスの収集」にチェックを入れます。もし、匿名で行う場合はチェックを外します。回答を匿名、非匿名に関わらず、Googleへログインを必須にすると、回答回数を制限することができます。
テスト
テストのように採点が必要な場合は右側の「テスト」から設定します。採点結果の通知タイミングや正解、不正解の公開設定が可能です。
質問形式の選択
10種類の質問形式を作成できます。それぞれの質問は入力形式で5つのタイプに分かれ、質問ごとの特徴を表でまとめました。
| 分類 | 質問形式 | 特徴 |
|---|---|---|
| 自由記載 | 記述式 | 改行不可 |
| 段落 | 改行可 | |
| 選択型 | ラジオボタン | |
| チェックボタン | 複数可 | |
| プルダウン | プルダウンで展開 | |
| n段階 | 均等目盛 | |
| グリッド選択型 | 選択式(グリッド) | |
| チェックボックス(グリッド) | 複数可 | |
| 日時入力 | 日付 | カレンダー、手入力に対応 |
| 時刻 | 数値入力 |
質問形式の解説
自由記載型
回答をフリーワードで入力します。
記述式は短文に適しており、改行は不可です。
段落は改行可能です。主にコメントなどの長文に向いています。
選択型
ボタンやチェックボックスをクリックして回答します。プルダウンはボタンでなく、展開したリストをスクロールして回答します。
ラジオボタンとプルダウンは単一、チェックボックスでは複数回答が可能です。
目盛型
ラジオボタン均等目盛は、n段階のように離散的な数値で回答します。設定できる範囲は0~10です。
グリッド選択型
質問に対し、回答を並べて表示できます。
選択式(グリッド)はボタンで単一選択させるのに対し、チェックボックス(グリッド)では複数の選択が可能です。
日時型
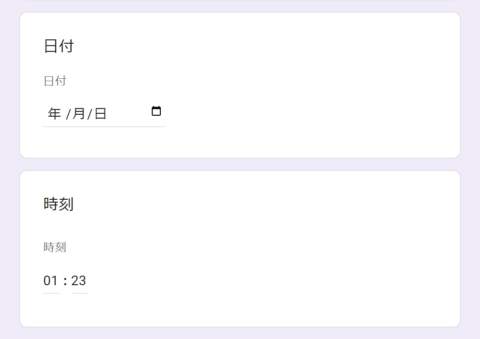
日付はカレンダーや手入力のどちらも入力できます。時刻は数値入力です。
回答が選択肢なら編集したい項目をクリックすると、内容を直接入力できます。新しく選択肢を追加する場合、下の「選択肢を追加」をクリックします。新しく選択肢を追加する場合、下の「選択肢を追加」をクリックします。
質問形式ごとの具体例
簡単な使用例も載せておきます。質問形式を選ぶ参考にしてみてください。
| 質問形式 | 使用例 |
|---|---|
| 記述式 | 氏名、会員番号など |
| 段落 | コメント、要望欄 |
| ラジオボタン | 単一の回答 |
| チェックボタン | |
| プルダウン | 職種や件名など |
| 均等目盛 | 満足度 |
| 選択式(グリッド) | Yes Noなど単純な問題を複数用意 希望順位 |
| チェックボックス(グリッド) | 好きなもの、きらいなものなど固有リストのアンケート |
| 日付 | 希望日 |
| 時刻 | 希望時間 |
質問のオプション
回答を必須にしたい場合、スライダーを右へスライドすることで必ず回答をしないと進めないように制限をかけれます。また、右側3点のボタンを押すと説明文や質問の詳細設定が展開されます。選択型なら回答の並びをシャッフルにできます。
回答結果による条件分岐(セクションの移動を指定)は、ここで設定します。
追加(編集用アイコン)
フォーム画面の右にある追加(編集用アイコン)について説明します。それぞれのアイコンを押すと編集エリアに選択した項目が挿入されます。
編集用アイコンは、次の機能があります。
質問を追加
質問を作成する場合、右側のアイコン「質問を追加」から行います。編集したい選択肢をクリックすると、内容を直接入力できます。
質問をインポート
他で作成したフォームをインポートします。一部(セクション)をインポートすることもできます。
タイトルと説明を追加
フォーム内で「見出し」を設定するときに追加します。
画像を追加
動画を追加
手持ちの画像だけでなくGoogle画像検索やYoutubeも使えます。
セクションを追加
1ページだと内容が長い場合、ページを分割して表示できます。
回答の内容によってページを分岐することもできます。
回答データの設定
Googleフォームで収集した回答データは何も設定しなくても、csvファイルとしてダウンロードできますが下記の手順を実行することでスプレッドシートを自動生成できます。
「回答」のタブからスプレッドシートのアイコンを押すと出力するファイルを指定できます。
また、右側のアイコンからメールで通知設定ができます。回答のタイミングをリアルタイムで知りたい場合有効にしておきましょう。
プレビュー
プレビューボタンを押せば一通りの動作確認ができます。
フォームの送信
問題無ければ最後にフォームの送信です。送信の種類はメール、リンク(URL)、HTMLで埋め込むの3種類があります。(Facebook、Twitterにも入力できます。)
メールでリンクを貼るのが1番手軽です。
リンクの取得は「送信」をクリックした後、真ん中のアイコンをクリックします。「URLを短縮」にチェックしておくと短いリンクを取得できます。あとはこのリンクをコピーしてメール配信すれば完了です。
まとめ
Googleフォームの基本的な作成方法を紹介しました。簡単に設定項目だけをまとめておきます。
- ファイル名
- フォームの設定
(メールアドレスの収集、回答回数、テスト) - 質問の編集
(必須にするか) - 回答データの設定
フォームの回答の保存先、通知設定 - 送信
回答の締切があれば回答受付を終了
1回でもフォームを作ってしまえば、あとは皆さんの発想と応用だけです。ぜひトライしてみてください。
ビジネスで使えそうなフォームの活用例を作ってみました。
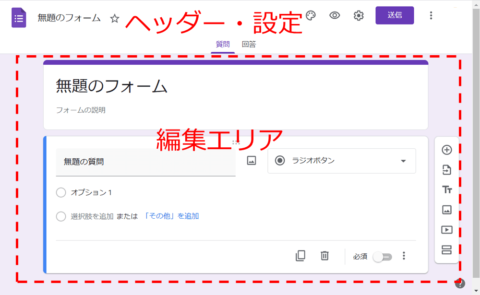
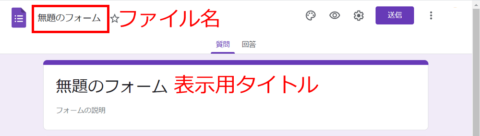
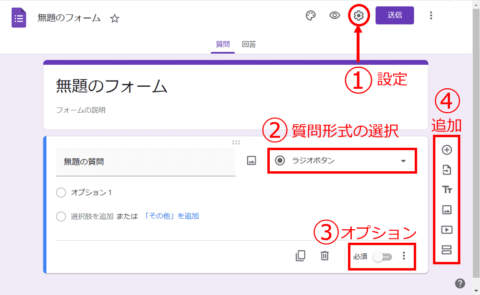
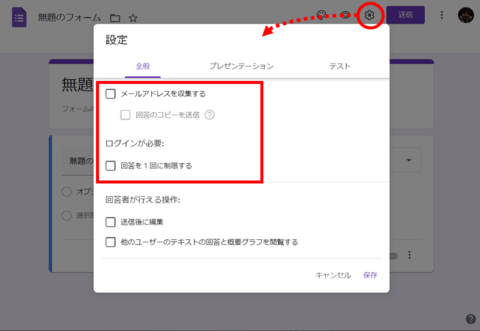

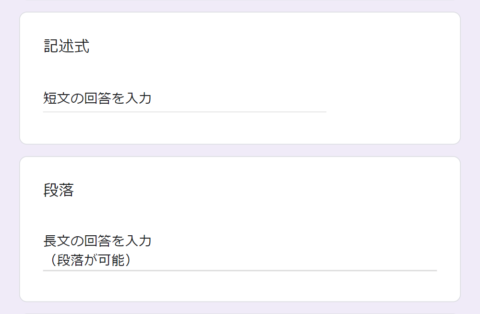
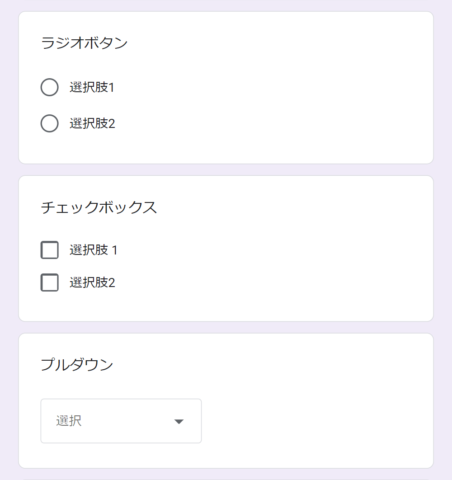
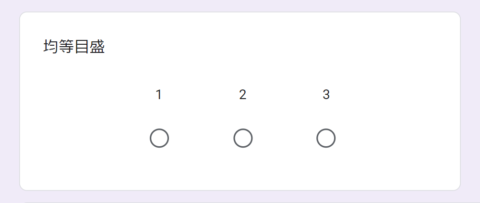
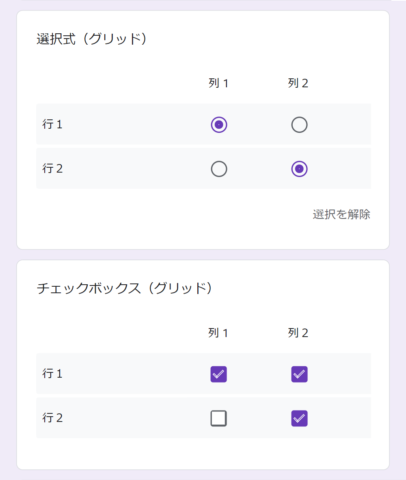
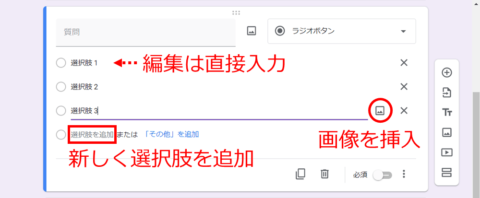
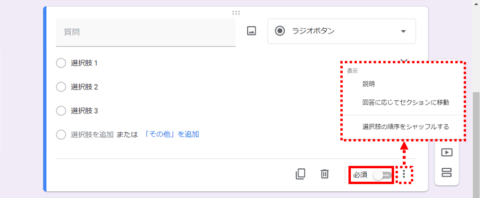
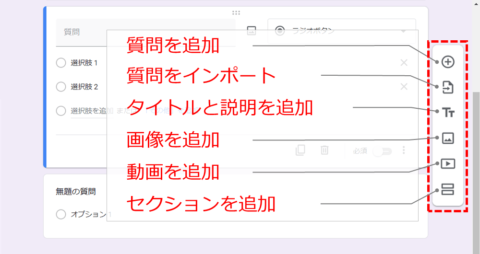
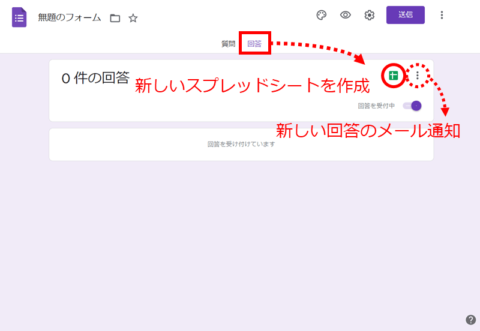
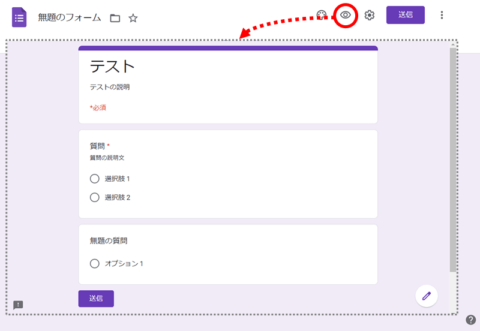
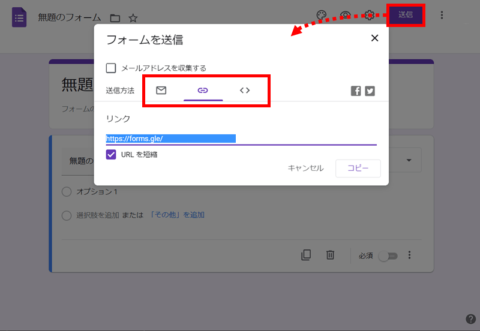
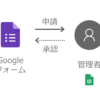

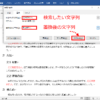

コメント
質問の編集
(必須にするか)について教えてください。
必須にした場合、プレビューを見ると、アンケートタイトル・説明の下に「* 必須の質問です」と赤字でコメントが表示されます。このコメントを、こちらのサイトの画面のように「* 必須」と編集したいのですが、どこから編集モードに入れますでしょうか。
>iNaokoさん
コメントありがとうございます。
グーグルフォームの仕様変更によって「*必須」から「*必須の質問です」と表示されております。
もし、フォームの表示にごだわるのであればHTMLで埋め込むことをおすすめします。
HTMLの埋め込みは、こちらの外部ページが参考になると思います。
https://zenn.dev/yurukei20/articles/9741118bfb5ee0