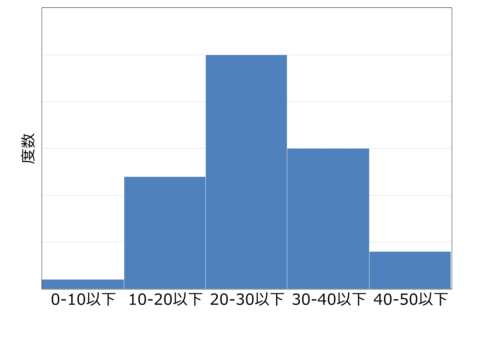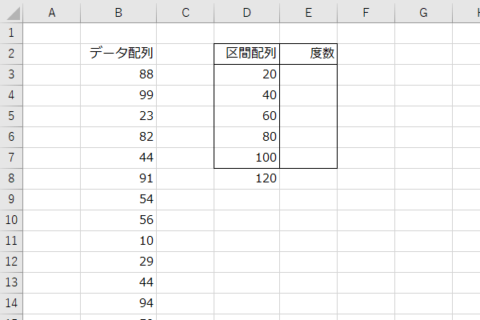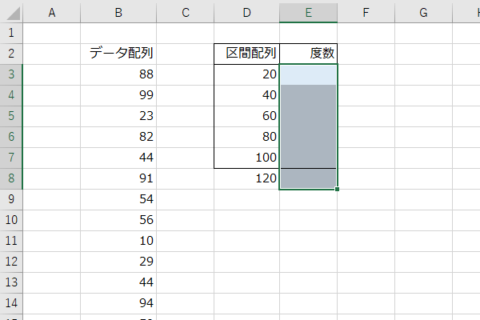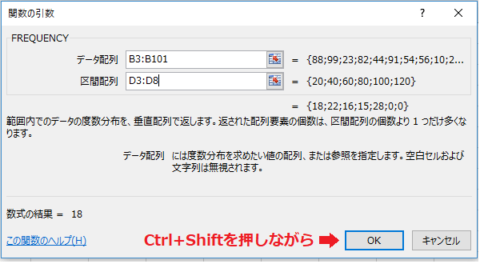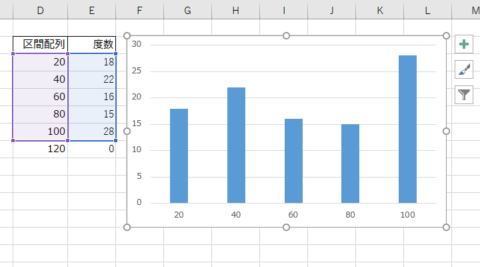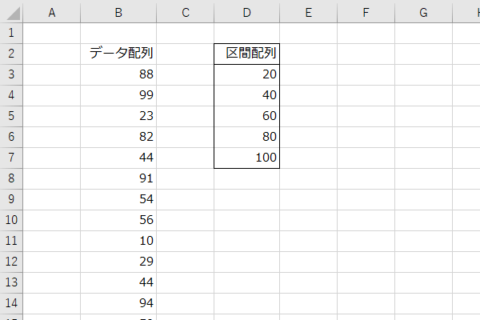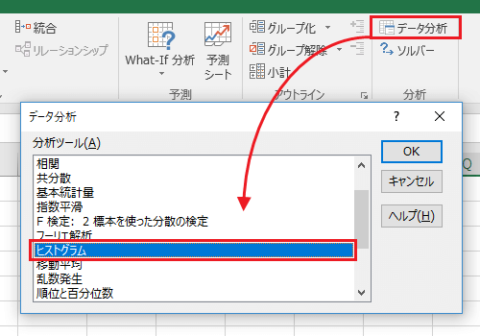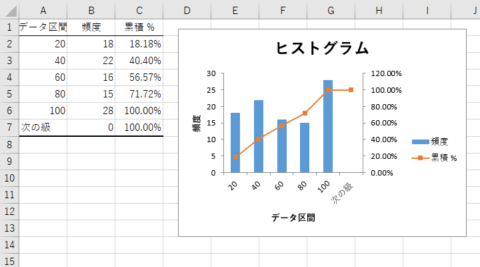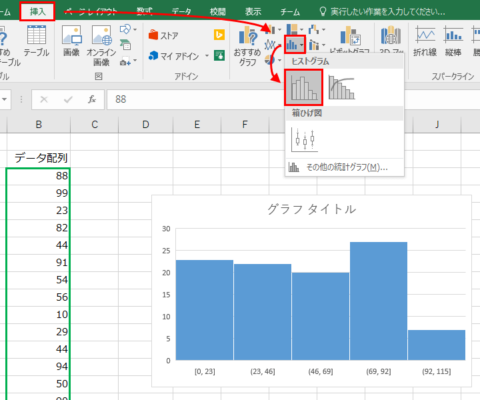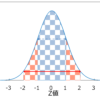統計解析の目的は”データの特徴をとらえる”ことにあります。したがってデータを視覚的にする”グラフ表現”が重要な手法となります。ここでは採取したデータを元に、度数分布表からヒストグラムを作成する手順を学びます。
度数分布表とヒストグラムの作成方法
度数分布表の例を示します。
| 階級 | 区間配列 | 度数 | 相対度数 | 累積度数 | 累積相対度数 |
|---|---|---|---|---|---|
| 0-10以下 | 10 | 2 | 2 | ||
| 10-20以下 | 20 | 12 | 14 | ||
| 20-30以下 | 30 | 25 | 39 | ||
| 30-40以下 | 40 | 15 | 54 | ||
| 40-50以下 | 50 | 4 | 58 | 1.0 | |
| 合計 | ― | 1 | ― | ― |
相対度数は「度数/合計」、累積相対度数は「累積度数/合計」です。
階級の決め方
ヒストグラム作成で大切なポイントは、データ数と階級数です。階級の個数nはデータ数Nの大きさによって変わりますが7~15とするのが一般的です。例えばデータが約100個なら6~8階級、1000個なら10階級になります。
スタージェスの公式を用いてnを求め、(最大値-最小値)/nを計算し、階級の刻み値とします。
階級値を決定したら度数分布表を作ります。この表からヒストグラムが出来上がります。ヒストグラムは縦軸に度数、横軸に階級で表されます。データ数が少なければ手動で数えても良いですが大量な場合Excelなど表計算ソフトを使った方が実用的です。
Excelでヒストグラムを作成するにはいくつか方法があります。1つ目はFREQUENCY関数から度数を算出する方法、2つ目は「データ分析」アドインによる作図、3つ目はExcelで直接作成する方法(2016以降)です。
例題用のデータを用意します。0以上で100よりも小さいランダムな整数を準備するために、Excelのシート内に「データ配列」として以下の式をペーストして下さい。
コピーして約100個のデータを作ります。
データ配列に100個データの存在を確認したら、「区間配列」と「度数」を用意します。統計学的にいえば区間配列はもう少し多く設定すべきですが分かりやすく20ずつに設定しました。「120」は最大値以上がないか確認するためです。度数はこれから求めるので空白でOKです。
FREQUENCY関数を使う方法
FREQUENCY関数は指定した範囲内での度数を垂直配列で返す関数です。度数のセル+下1行を選択します。
「数式」タブから「関数の挿入」をします。データ配列に測定データ、区間配列は入力したものを”全て”選択します。
選択した後「Ctrl+Shift」を押しながら「OK」をクリックします。度数の結果が出力されます。なお、+1行する理由は区間配列の最大値以上の個数がないことを確認するためです。
あとは度数のみを選択して「集合縦棒」のグラフを挿入します。横軸を区間配列にすればヒストグラムは完成です。
データ分析アドインを利用する方法
Excelアドインの「データ分析」を使う場合「データ配列」と「区間配列」を事前に用意します。
「データ」タブからデータ分析、ヒストグラムを順に選択します。
データ分析という項目が無い場合、アドインに「分析ツール」を追加する必要があります。「ファイル」タブからオプション内にあるアドインを確認して下さい。以下に公式サポートの案内があるので参照してください。
入力範囲にデータ配列、データ区間に区間配列を選択します。出力オプションは好みで設定できますが、最低限グラフ作成にチェックを入れておきましょう。
OKを押すとヒストグラムが生成されます。
「データ分析」の方法は自動的に最大値より大きなものが無いか確認してくれます。
ここまでの方法はExcel 2010など古いバージョンでも問題なく作成できます。任意に区間配列を設定できることが利点です。
Excel 2016以降ならデータから直接作図できる
Excel 2016より新しいバージョンなら直接データ配列からグラフを作成することができます。「挿入」タブから「統計グラフ」を選ぶとクリックするとヒストグラムを選択できます。
簡単に作成できますがそのままでは横軸の階級数が適切でないかもしれないので注意が必要です。Excel 2016のヘルプより横軸自動設定される横軸はスコットの正規化基準で決定されるようです。
手動で修正したい場合、軸の書式設定から「ビンの幅」で調整できます。
まとめ
Excelでヒストグラムを描くためにいくつかの手法を紹介しました。FREQUENCY関数やデータ分析による手法は度数分布表を作成するのでデータを表としてみることもできます。
新しいExcelは直接作図することができ、データをぱっとみるときには便利です。しかし自動調整した階級が求めたいものと異なることもあるので、軸を調整した方が良さそうです。