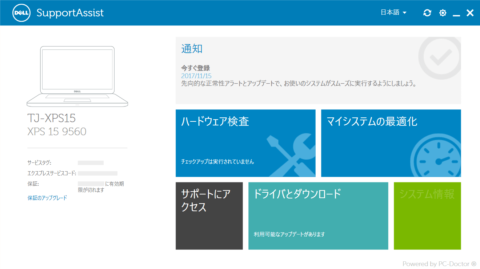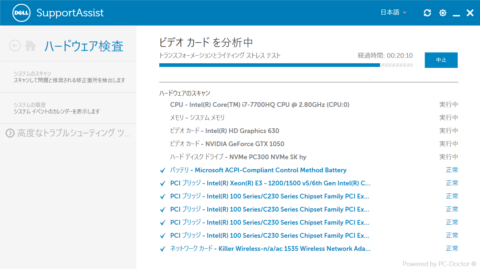XPS15が到着してから1週間ほど経ちました。デルのサポートから「配送に関する初期不良は、商品が到着後10日以内を目安に連絡して欲しい」と教えていただけました。そこで初期動作の確認を行うために、実施した項目をまとめておきます。
多くのメーカーで製品保証は最低でも1年付帯されてます。もし動作確認を怠りしばらくしてから不良が判明すると、データの移設など交換をするために行う作業量が多くなってしまいます。
パソコンの種類に限らず、動作チェックを行うことで初期トラブルを回避し、快適に使用できる環境をより長く構築できます。多少の時間をかけてでも初期動作は確認しておきましょう。
Contents
全3ステップの作業で一安心
XPS15のドライバなどに関する情報はDell公式サイトを参照してください。
全部の作業工程で45分~1時間くらいはかかります。(Officeやその他ソフトウェアのインストールは含めず、動作確認のみの時間です。)
本体の損傷と付属品の確認
箱開けたときに真っ先に確認しました。外装パネルはフィルムでしっかり覆われており、もちろんキズも全く無しでした。外部端子周りも特に異常は無しです。
キーボードやトラックパッドも明らかな損傷は無くとても良い状態です。海外製といってもフラッグシップモデルなため品質がしっかり保たれてます。
オプションを追加していなければ、本体の他に充電ケーブルと添付書類があります。
ハードとソフトはSuppot Assistで一括チェック
デル製のパソコンは、出荷時にSupport Assistというソフトがインストールされています。SupportAssistは、システムのハードウェアとソフトウェアの正常性のチェックをすることができるアプリケーションです。もし問題が検出されると、必要なシステム情報がデルへ送信され、後にサポート担当者からユーザーへ解決策の提案について連絡がきます。
ざっくり言うとトラブルシューティングの時間を節約・短縮することができます。ホーム画面ではサポートに必要な「サービスタグ」とエクスプレスサービスコードが表示されています。本体底面にも記載されていますがいちいち見るのも面倒なのでメモを控えておくと便利です。
不具合が無ければそもそも使う必要は無いですが、初期動作を確認用するためにシステムの正常性をチェックしてみました。初期チェックが正常に終われば、不要な方は本ソフトをアンインストールしても構いません。
操作はシンプルで、ホーム画面にある「ハードウェア検査」をクリックして待つだけです。メモリやCPU、グラフィックカードのテストなど順番にテストを行い、処理内容によって次々と画面が切り替わります。
サポートアシストの実行が完了するまでにかかった時間は約30分。結果は問題無く「正常」と判定されました。
検査中は画面が頻繁に切り替わり、他の作業を行うことが出来なくなるので忙しいときにテストは気を付けましょう。
ディスプレイとキーボードの確認
簡易テストとしてディスプレイとキーボードの確認を行います。ディスプレイのチェックではドット抜けや輝度のムラを確認します。
デスクトップの背景を白・グレー・黒と単色でそれぞれ表示させます。続けてRGBで100%表示の赤・緑・青、シアン、マゼンタ、イエローと順に行います。それぞれの色でムラが無いか確認します。さらに細かなディスプレイのチェック方法はEIZOライブラリーを参考してください。
キーボードはテキストドキュメントを新規作成し、1文字ずつキーボードを入力することでテストします。
ひとまずここまで確認できたら問題ないかと思います。
番外:デジタルデリバリーソフトウェア
購入時にオプションでAdobeソフトを2本選択していたので、続けてダウンロードしました。Dell Digital Deliveryを起動し、同意すると自動的にインストールが始まります。

インストールはバックグラウンドで行われるため、作業性は確保できますが所要時間がかなり長い。Photoshopが40分、Premiereが50分と1.5時間もかかりました。
無事ソフトウェアのインストールを終えて、初期動作の確認は全て完了です。